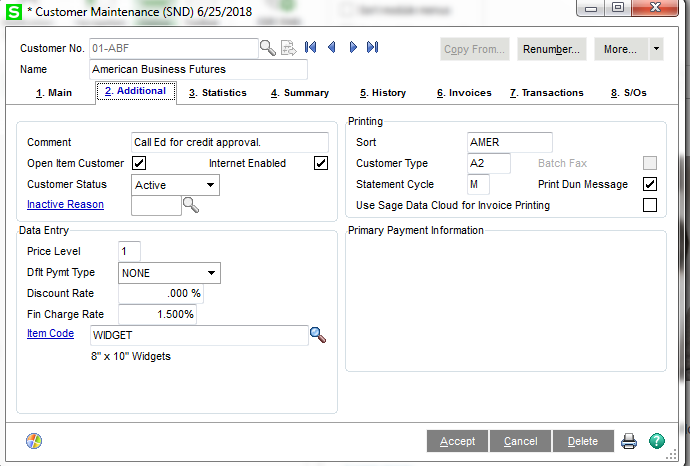
Newer versions of Sage are coming out with more ways to modify the look and feel of your software to best suit your own needs. In a recent webinar I covered these topics as well as some other basic features and functions in Sage. Since that was such a hit, I thought a blog post summarizing some of the great new features would also be helpful. Most of these features are available to all when you upgrade versions but some are exclusive to Sage 100cloud (formerly 100c).
When in the Sage 100 Standard view, there are a number of features that help you change the look of your Sage.
Application Scaling
One feature that seems to be popular is the ability to change your application scaling. This allows you to make the font and size of windows larger for better visibility. What is available to you will depend on your screen’s resolution. Increasing the scaling will not only make the font on the main screen bigger, it will make any tasks you open bigger as well. This screenshot below of Item Maintenance is a good example. You can make this change by going to the View tab along the top and clicking on the Application Scaling option.
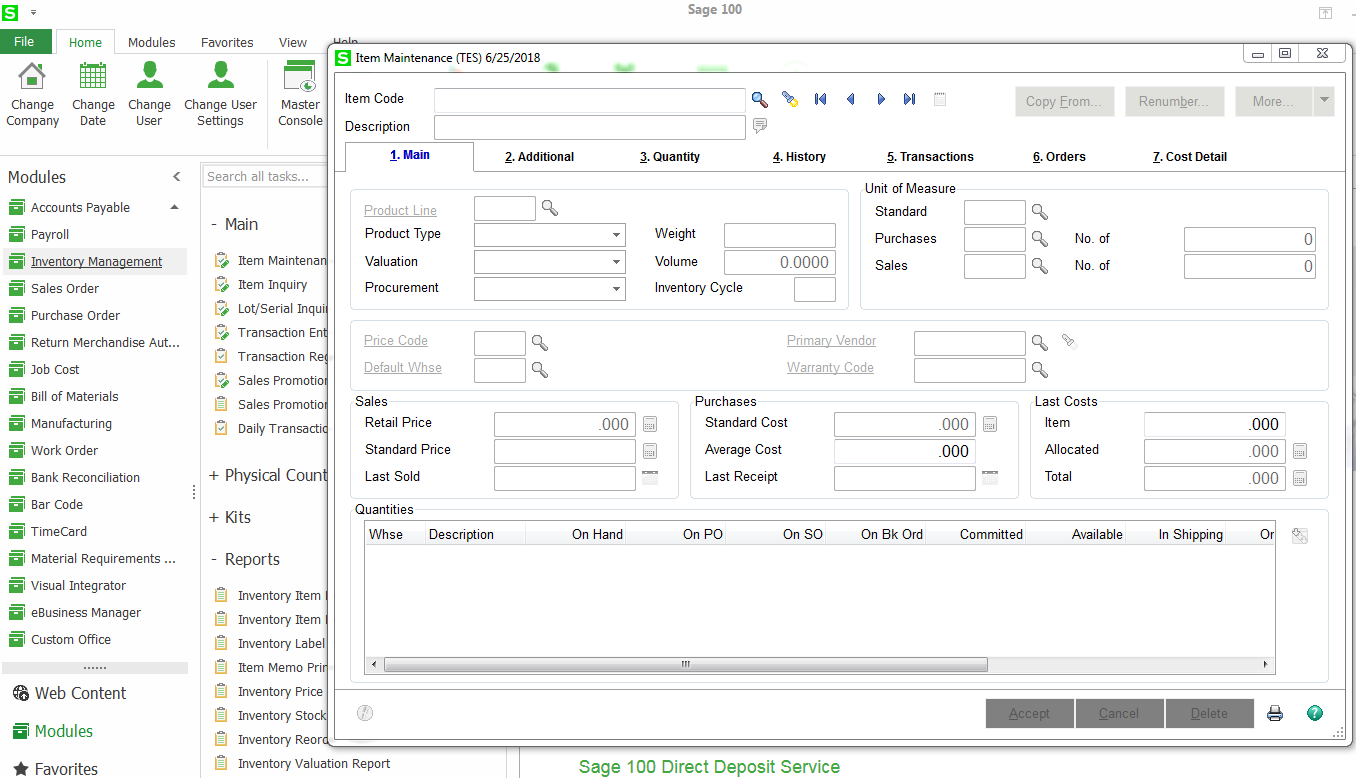
Sorting Lists
Also available in Standard view is the ability to sort your modules and tasks alphabetically instead of in the default order. It is good to consider whether to do this as Sage was designed to list things in logical order by default. For example, in AR you would first find Customer Maintenance, followed by Invoice Entry and Update, then Cash Receipts and Update for that task. Sage can give you a process flow to follow by the order the tasks appear. But if you prefer to see all of these in alphabetical order, you can make this change on the View tab as well. Your options are to sort the module list, sort the module menus, and to sort the tasks within the module menus.
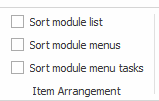
Toolbar mode
If you don’t like how much screen Sage takes up, you can also switch to Toolbar mode. Many will recognize this as an older feature in Sage that has been available in the Classic view for many years. It was taken away for a while with the Standard view but has now been added back in for the 2018 version. If you prefer to have only the small bar at the top to access your Sage. You can change this in Sage 100cloud version 2018 and the option is also available on the View tab.

Customizer to change tab stops, hide unused/unwanted fields
You can also modify any of your screens to contain new fields, hide fields you don’t use, move fields to different locations and change tab stops. This one is a bit more advanced but I wanted to mention it as some users don’t even know this functionality exists. Using the Customizer you can change your screens, both Maintenance/Inquiry screens like Customer, Vendor, and Item and Entry screens like Purchase Order, Sales Order, and Invoice. For example, I hid all of the fields related to Credit Card on this customer screen to show a more streamlined look.
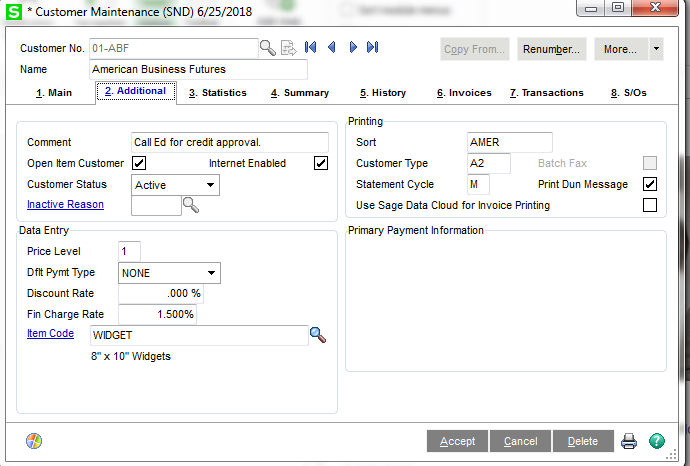
Custom lookups
Did you know that anytime you press the magnifying glass in Sage, you can customize the lookup screen with the fields, filters, and search criteria you prefer? Did you also know you can export these lookups to Excel for further analysis? Custom lookups are an easy tool to make Sage more streamlined and can also be great for getting basic info out of the system. Click the Custom button, then follow the prompts to create your own customized lookup. You can also set it as the default lookup so it will show up every time you open that screen.
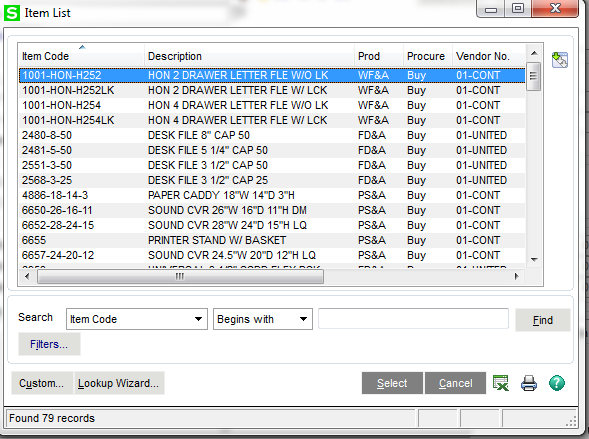
These features and more were covered in detail on our Sage Basics Webinar so if you are looking for more information, the webinar is a good place to start. You can also contact us with any questions or to implement any of these solutions. We are always happy to help!
Introducing Sage 100 2019
What’s New in the Latest VersionSage 100 and Sage 100cloud Version 2019 is now available. With more than 30 new or enhanced features across key...
ERP: When newer isn’t necessarily better
A number of new cloud-based ERP solutions have been introduced to the market in recent years. These products clearly offer benefits to organizations...

 Vrakas Blum
Vrakas Blum